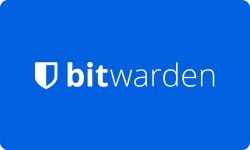Bitwarden Password Manager
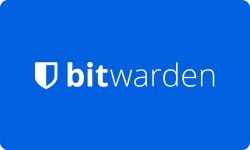
Updated On September 19, 2025
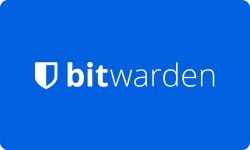
Bitwarden
Visit Site
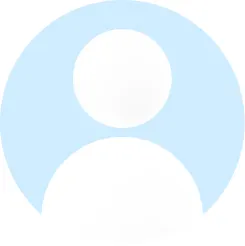
Pros
- Open-source and transparent
- Cloud-based accessibility
- Supports multi-factor authentication
Pros